Batching social media content with Social Squares

Wondering how to batch social media content quickly and easily? In this video + post, I'm sharing my best content batching ideas and my exact content batching workflow using styled stock photography membership, Social Squares!
I'm no photographer. (The jumbled mess that is my iPhone camera roll is proof of that...)
And I'm no graphic designer. (Frankly, if we could all agree to communicate in unformatted .txt files from now on, I wouldn't object.)
But, alas, this is a visual world we're living in. You, me, and our dream clients!
Which is why Social Squares-- the stock photography membership I've used for the past 3 years to source beautiful, professional-quality images for my website, courses, presentations, and social media -- has been such a breath of fresh air in my business.
It's one of those resources that have become truly indispensable to me. And one that I actually look forward to using each week!
So, when my friends at Social Squares asked me to share a bit about my process for batching social media images, it was a very easy (+ enthusiastic!) Yes.
Today I'm sharing how I batch visual content for my Instagram feed using my (not-so-)secret resource for styled stock imagery, Social Squares:
Please note: Some links below are affiliate links, which means if you click on that link and go on to make a purchase, I may earn a commission in the form of a payment or software credit. You pay nothing extra; any commission I earn comes at no additional cost to you. And, as always, you can trust that any resources I share are tried, tested + enthusiastically recommended!
Step 1: Check content calendar
Now, I live by my content calendar. I rarely post on the fly.
So, my first step always is to take a look at my plan for the week I'm scheduling, and see what I need.
And I just do that old-school style: Using a pad of paper right here on my desk!
Once I've done that, I open up my social media scheduler and focus on the week of content I'm planning.
I like to use placeholders inside Planoly's grid view to help me map out, visually, the posts I'm planning for the future.
That way, at a glance, I can see what kind of images I need to be pulling once I'm inside Social Squares.
(It's kind of like going shopping with a shopping list, rather than just rolling up to Target and letting yourself be pulled in by all the bright, shiny objects! ;)
Let's say in a given week, I'm planning to share the following posts:
- an editing tip
- a blog post recap
- a tool recommendation
So, with those specific pieces of content in mind, I'll then head over to Social Squares...
Step 2: Curate images inside Social Squares
Once I'm inside Social Squares, I usually go straight to the Custom Curation section.
I love this feature.
Not only is it SO much fun to play with, but it's so very helpful to someone (like me) who tends to think in words, not pictures.
I've really relied on this feature to help me build my own comfort with pulling together a cohesive grid, figuring out which images to pair with others, and just really finding my own groove and style on the platform.
There are lots of ways to search the Social Squares image catalog but, for simplicity's sake, I like to stick to the 2 filters inside the Custom Curation tool:
- colors, and
- keywords
Colors
So, I usually keep the same set of colors selected within the Custom Curation tool. However, sometimes (just for straight-up inspiration), I'll reset the colors and plug in some colors that are just completely different to what's in my branding... purely because I love to see what this feature pulls up.
I get so much inspiration just from seeing images that are in a different palette than I might use. It really gets the creative juices flowing so that then, when I come back and I reset it to my colors, I find that I'm seeing whatever images are pulled up for me with fresh eyes!
Keywords
Moving down to the Keyword section, I have a set of words that I just leave plugged in, typically.
But, I'll play around with different ones from time to time, especially if there's something I know I'm looking for in particular.
(For example, when I was pulling together content to help promote my new training on podcast pitching, I added in keywords like podcast, mic, etc.)
It's really fun to experiment with different keywords, and I love seeing what the Custom Curation tool pulls up.
And because the catalog is constantly being refreshed with new images, it's always a new selection!

Step 3: Select images
So, once the Custom Curation tool generates a selection of images based on the keywords and colors that I inputted, I like to take my time with the selection process.
(TIP: I do set a timer so that I don't go too far down a rabbit hole.)
I like to sit there with a cup of coffee, really taking in all the beautiful imagery. It's so different from how I normally spend my time (*ahem* up to my eyeballs in Google Docs ;)
I scroll through and see what piques my curiosity. When I see an image I like, I'll either add it to my list of "favorites" or I'll go ahead and just download it on the spot.
I tend to be pretty flexible with myself in terms of the guidelines for choosing an image to pair with a piece of content.
That's largely because in the health and wellness world (and I'm generalizing here, of course), there's a tendency to see images that are paired quite literally with the content of a caption.
(Think: A drop of water and ripples on the surface of a lake paired with a message about the consequences of our actions. Or a shattered mirror paired with a message about body image.)
And while there's certainly nothing "wrong" with these images, they've been shared over and over again so widely that they kind of just recede into the background.
They don't carry the singularity or the impact that we're looking for when we want to speak to our people.
So, that's why I so appreciate the Custom Curation function inside Social Squares:
With the color and keyword boundaries in place, I'm free to just explore, pulling images that speak to me (and that I'm pretty certain will speak to my dream client).
On my feed, for example, while I do gravitate toward images that reflect the day-to-day experience of the people I'm speaking to (e.g., desktops, devices, natural elements), you absolutely could also see an image of a beautiful kitchen pop up on my feed... paired with a message about grammar!
In fact, I think that allowing myself the freedom to not pair images with captions quite so literally is actually what helps give it a more elevated (i.e., real life but more serene) feeling on my feed.
I get lots of positive feedback from people that come across my account for the first time.
And, again, I have no background in any of this! I totally attribute it to playing around with the really well planned out tools inside Social Squares.
So, back to what I'm looking for today...
For my editing tip post, I might choose an image of a desktop.
For my blog post recap, I know that's going to be a carousel of images, so for those I usually like to make use of images with a lot of white space.
And for my tool recommendation post, I think I'd choose more of a "lifestyle" image to balance out the previous two. Maybe an image of a woman sitting on the sofa, typing on her laptop.
Step 4: Transfer images
Once I've selected my images, I'd:
- download them from Social Squares
- save them to the Dropbox folder where I store all my Instagram images
- move them over to my scheduler, where I'd then add in captions and schedule them to post
Step 5: Caption images
I want to show you how I'd pair one of these images with a caption.
So, let's say I'm working with the image I've selected for a post sharing a favorite productivity tool.
I like to batch my captions in a Google Doc and typically I'd write my own from scratch.
But, because Social Squares membership now includes 30 fresh caption templates each month(!), I want to show you how I'd use one of these templates in my own feed:
So, I'd go back into Social Squares and pull up the list of caption prompts for this month.
Each caption is listed alongside a suggested image (very useful if you're experiencing a creative block or working with a tight deadline!), but because I already have the image that I know I want to use, I'm just going to scroll through the captions and look for one that might work.
Once I find a caption I like for my planned post, I'd grab it and drop it into a Google Doc.
[PRO TIP: To help focus your caption writing, try dropping a little "note to self" in the margin with a few words describing your dream client. I find this helps keep your audience top of mind as you're writing the caption.]
Something I appreciate about the Social Squares captions is that they work perfectly as a fill-in-the-blank solution to pairing a caption with your image. You really don't have to do much to them to make them your own.
But, if you want to use one of the prompts as more of a springboard to build it out into a longer-format post, incorporating additional pieces, etc., you absolutely can! It works really well as a template.
So, if I were using one of the caption prompts this way, I'd follow these steps:
- Add a brief "headline" to capture my reader's attention and signal the content of the post
- Infuse line breaks to create more white space in the caption
- Fill the template in with my own content
- End with a call to action
Step 6: Schedule post(s)
Once I'm happy with the caption, I'd head back over to my scheduler, drop the caption inside the post draft, and schedule it to post!
Using Social Squares to batch social media images
If you take a peek at my Instagram feed, you can see how seamlessly I've been able to
incorporate Social Squares images with my other images.
From static posts to carousels to covers for Reels and IGTV previews, the images all look really at home together.
Personally, I like to use a mix of images from the following sources:
- my brand photos
- my personal photos
- photos from speaking and other events
- images from other local businesses (reposted unaltered and with permission and proper attribution, always)
- mockup images and other graphics (created in Canva)
- free, open-access stock photography (Unsplash + Pexels are two of my favorite sources)
- Social Squares images
I tend to follow a pretty loose cadence of light and dark, alternating between images with lots of white space and more saturated images.
There are a zillion-and-two different ways to approach your feed aesthetics, but to my eye and my dream client's eye, I think my feed hits the sweet spot I'm going for.
I consistently get lovely comments from folks who have just landed on my page, and I often hear from people that have been with me for a long time that they see a post come up and instinctively know it's one of mine. (<-- High praise to me, a decidedly non-visual learner!)
And so my final encouragement to you is this:
If I can pull together a feed that looks curated and represents my brand beautifully, and-- most importantly-- that connects with the people I'm speaking to (YOU) so that I can serve them well and run a profitable, healthy business...
...then trust me, friend:
You can, too.
Let's take action!
Here's your action step for today:
- Give Social Squares a try and see how it works for you in your business!
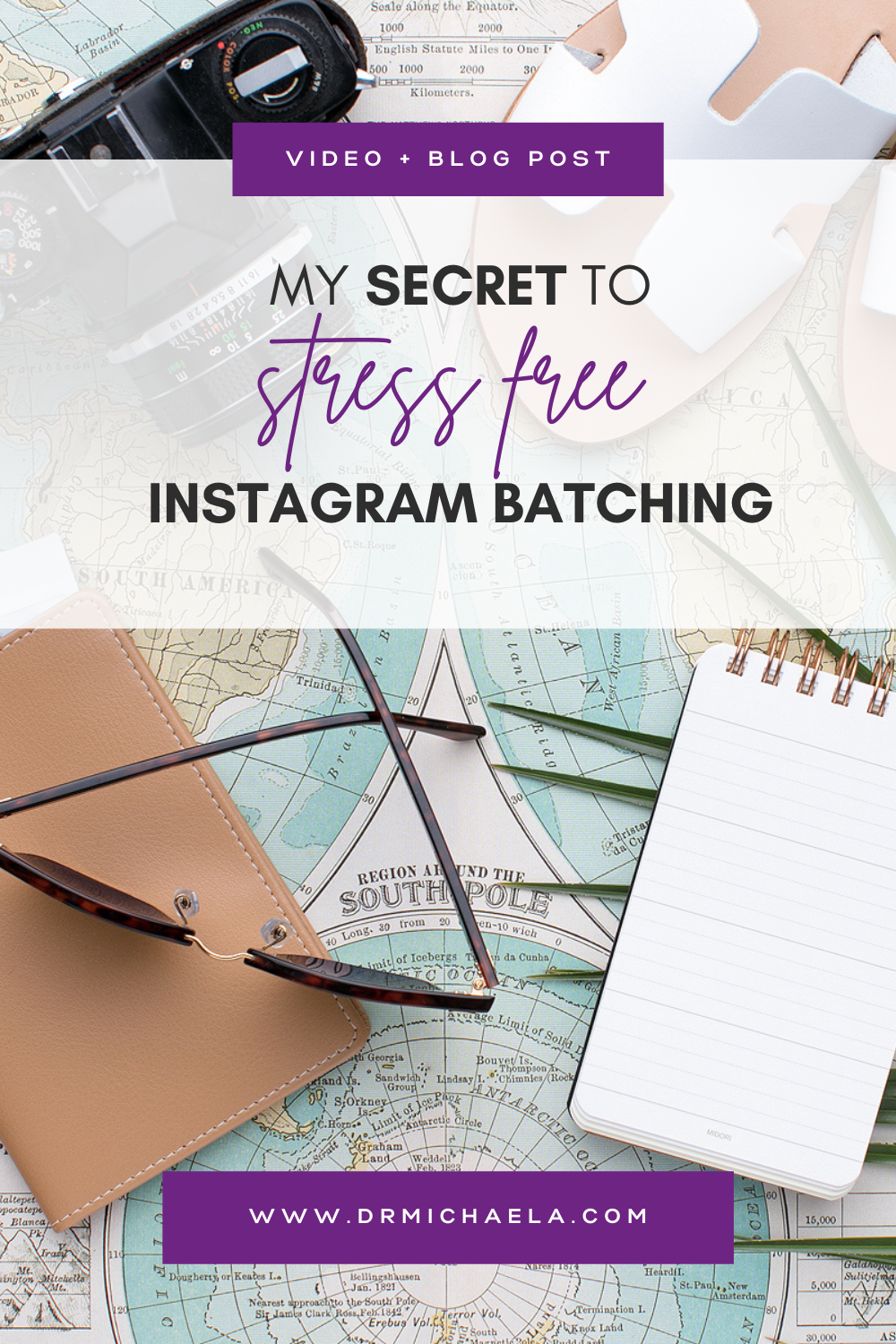

So, now you've had a taste. Wanna see what else I've cooked up for you?
Get a fresh dose of my best encouragement, resources + guidance, delivered right to your inbox each week!


